
ロボフォームのログイン方法について解説します。
使う時の状況としては
- Windows(PC)
- Mac(PC)
- iOS(iPhone)
- AndroidOS(アンドロイドスマホ)
があると思いますが、一番利用の多いであろうWindows10でブラウザはChromeの場合とiOS(iPhone)の場合で説明します。
Windows10 Chromeでのログインの方法は主に3種類
- 左下のツールバーからのログイン
- 上のツールバーのところからログイン
- オートフィル機能を使ったログイン
があります。
(あと2種類ありますが、特に必要ないので割愛致します。)
①左下のツールバーからのログイン
これが一番標準のログイン方法だと思われます。
画面左下に「ログイン」のボタンがありますね。
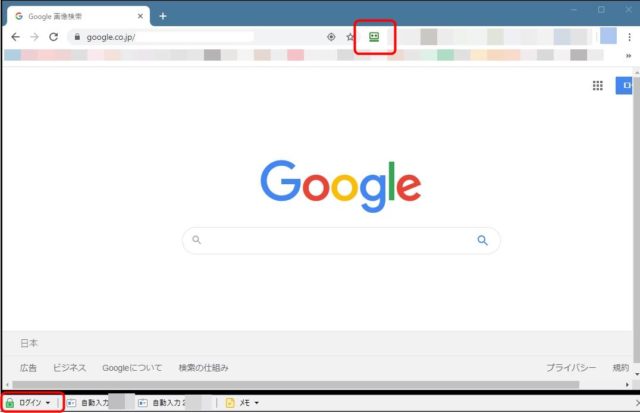
ログインをクリックすると
![]()
マスターパスワードの入力画面になります。
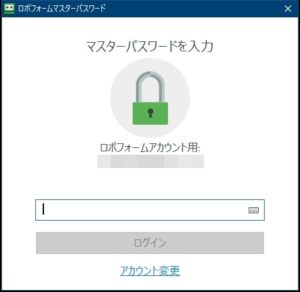
マスターパスワードを入力するとロボフォームが使えるようになります。
次に「ログイン」ボタンを押すとこちらのように保存したリストがずらっと出てきます。
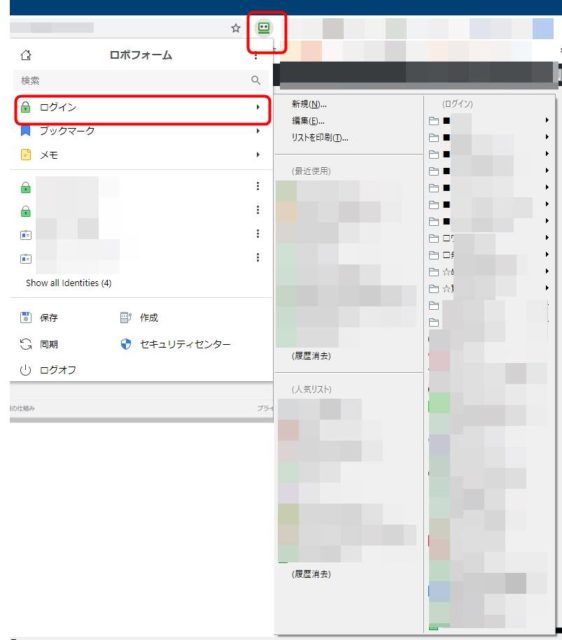
ログインしたい項目を選びクリックします。今回はビックカメラにログインしてみます。
![]()
すると自動的にビックカメラのサイトのログイン画面へ遷移し、ログインフォームにIDとパスワードが記入されログインが完了します。
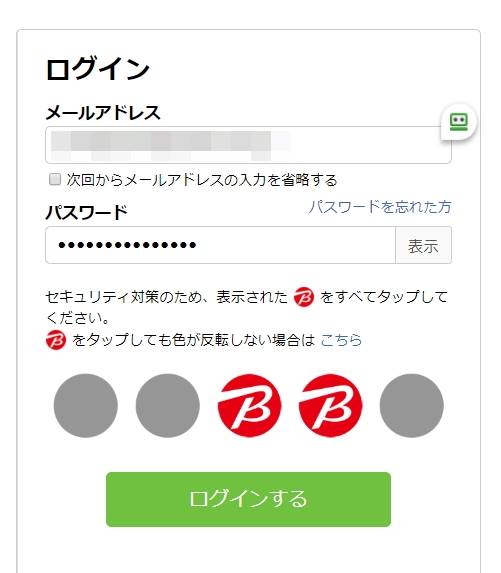
★今回ビックカメラの場合はセキュリティ対策のためBマークをタップして下さいなどの指示が出ることがありますがBマークを押せばクリアしログイン可能です。(ロボフォームにこのようなセキュリティ対策を突破する機能はありません)
自動記入できない場合
時々ログインがこういったセキュリティ関係でうまく行かない場合があります。
例えば紀陽銀行という銀行のログインの場合、セキュリティの都合でログインが止まりできません。
↓ この状態で固まります。
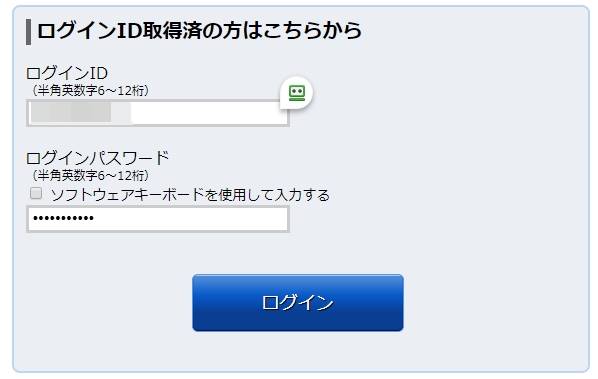
セキュリティでこういった自動ログインを弾く場合があるのです。この場合の回避方法として
「行って記入」を使って下さい。
説明します。
ログインのタイミングで右クリックすれば出てくる項目があります。(じっと2秒ほど静止していたら出てきます)この中の行って記入(G) をクリックすれば文字通り、そのサイトへ飛び、IDとパスワードを記入作業だけをやってくれます。
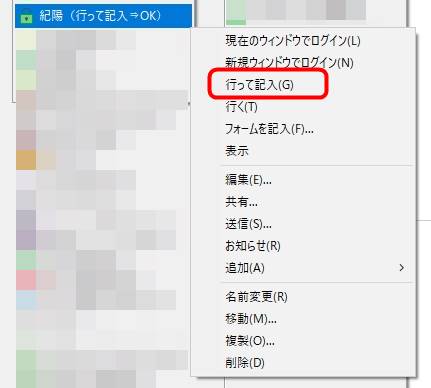
あとは手動でログインボタンを押せばログイン可能な場合があります。
その他うまく行かない事例をまとめましたのでこちら
②上のツールバーのところからログイン
2つ目がブラウザ上のツールバーからのログインです。ツールバーのロボフォームアイコンをクリックするとズラッとログインアドレスが並びます。
人気 最近使用 AーZ と3つのタブから選ぶことができます。①と②はほぼほぼ同じなんですが、②のほうが文字が大きいですね。
どちらが便利かは使ってみて慣れた方を選択するとよいでしょう。
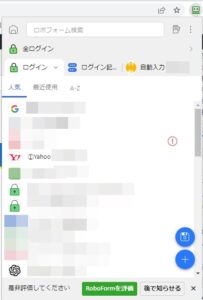
③オートフィル機能を使ったログイン方法
では次に③のオートフィル機能を使ったログイン方法です。
この機能はスマホ(iPhone)やセキュリティソフトを使用したことがある方ならおなじみの機能かもしれません。iPhone(iOS)であればiCloud キーチェーンとしておなじみの機能です。それがロボフォームにも2020年3月頃から搭載されより便利になりました。
以下の画像がオートフィル機能の様子です。これはどういった機能かといいますと
まず通常のブラウザのお気に入りからログイン画面へ行きます。
すると赤枠のようにロボフォームマークがぴょこっと出てきます。
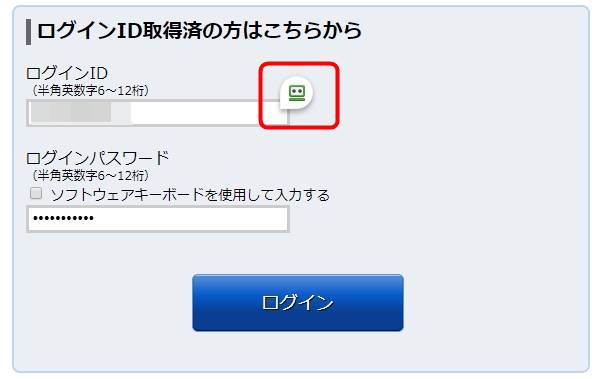
このマークを押せばログイン項目の選択画面になり簡単にログイン可能になります。
IDを複数所持していてもその場で選べるのでそこが便利ですね。
(以下はGmailにログインしようとした時の画像です。)
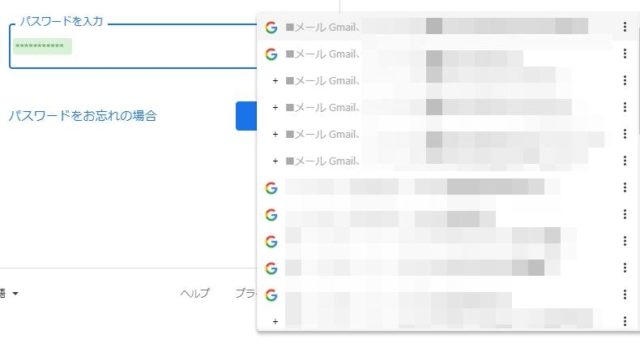
※IDを複数持っている場合はこのような選択画面が出てきます。
オートフィル機能は①、②のマークがなくてもログイン画面のURLさえわかればログイン出来るというわけです。
オートフィルの何が便利か?
YahooメールやGmailなどはIDとパスワードが別々の画面に遷移してログインすることに変更になりました。これが今までの①や②の方法ではログインがうまくできませんでした。そこでオートフィル機能を使えば楽にログインできるようになりました。
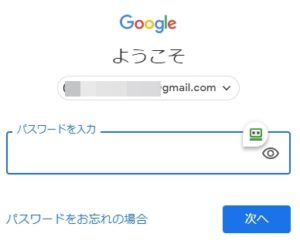
※まずはIDのページ
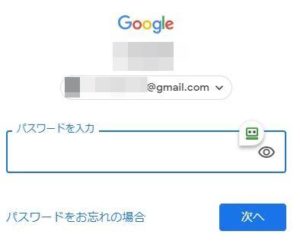
※次にパスワードを入力
このようにロボフォームを使いこなすとマスターパスワード1つで簡単にログインが出来るようになります。一部セキュリティ関係などでうまくログインできない場合がありますが、ないよりは遥かに便利になりますのでぜひ使いこなせるようになりましょう。
ロボフォーム iOS(iphone)での使い方 ログイン方法
特徴
・ブラウザからのログインも、アプリからのログインも対応しています。
・基本的にはオートフィルを使います。
・ロボフォームアプリからのログインも可能です。
iOSのSafariブラウザからのログインの解説をします。
今回はYahooメールの画面で解説いたします。
まずはログイン画面まで行きます。
すると自動的に画面下に「Roboformのパスワードを使用して●●にサインインしますか?」と聞いてきます。
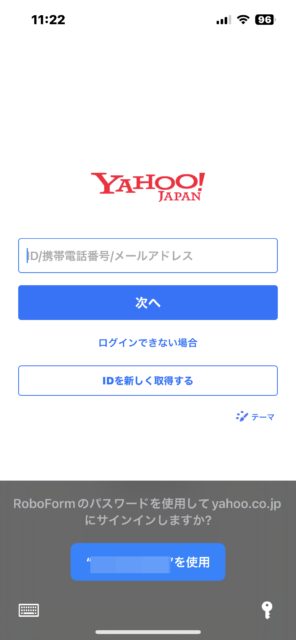
”●●●”を使用 という青いボタンをクリックします。 |
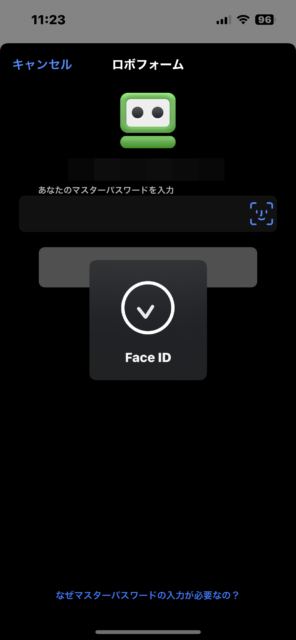
FaceIDを使っていない場合はマスターパスワードを打ち込みます。FaceIDを登録していると顔認証でクリアできます。 |
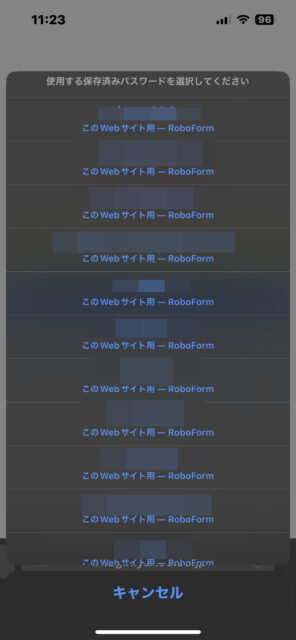
次にYahooのどのIDを使いますか?と選択画面が出てきます。これが便利。 |
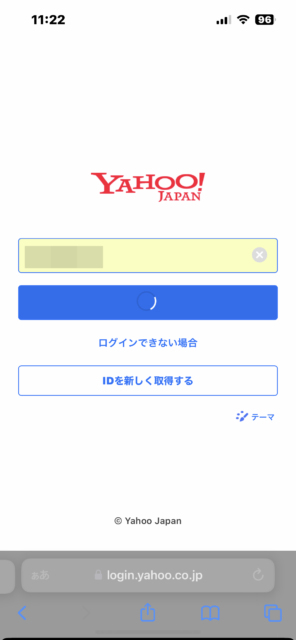
選択するとオートフィルで自動的に入力完了。 |
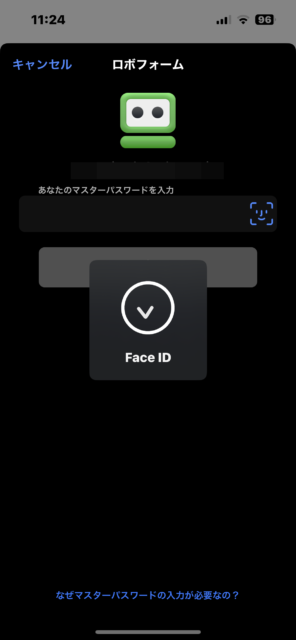
パスワードもFaceIDでクリアしてパスワード入力も簡単に完了。 |
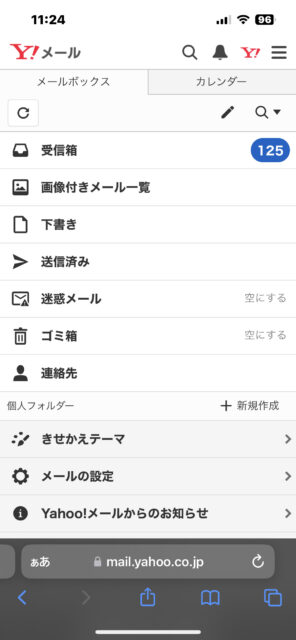
あっと言う間にログイン完了です。 |
iOSのアプリからのログインの解説をします。
電話のアプリや、PayPayなどの支払いアプリ、使おうとしたらログアウトされている!!!ということはありませんでしたか?私は何度かありましたので、そういった時にロボフォームがあって助かりました。これがあればパスワードを思い出すことなくログインが可能です。
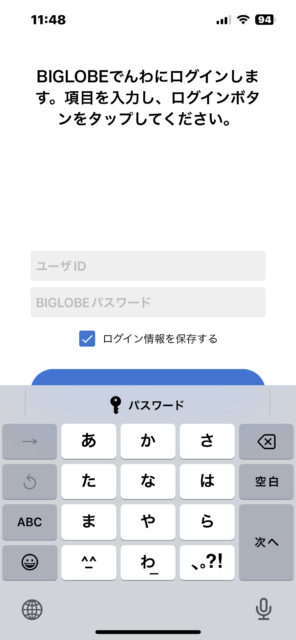
ユーザIDのところを指でタップするとこのように「パスワード」という文字が出てきます。 |
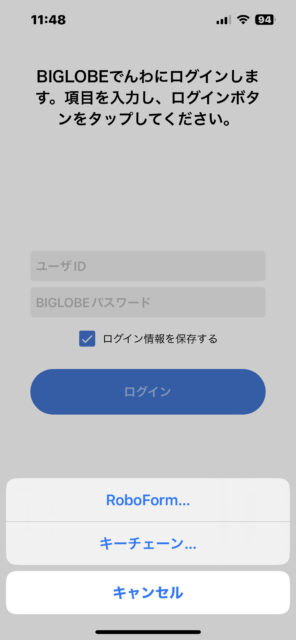
パスワードをクリックするとRoboformを使うのかキーチェーンを使うのかの選択画面が出ます。Roboformをクリック。 |
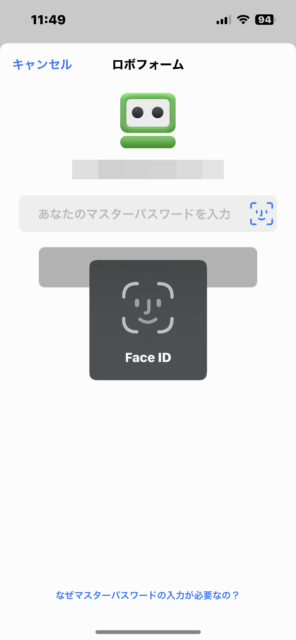
FaceIDでロボフォームが開きます。 |
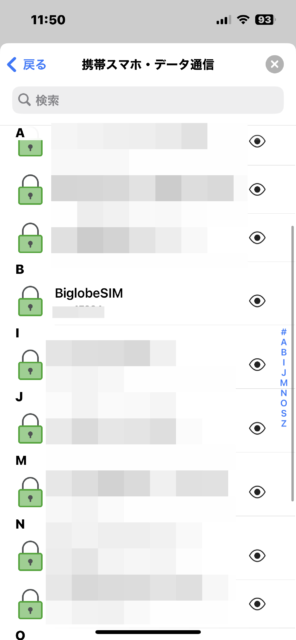
自動でフォーム入力までしてくれることもありますが、Roboformが見つけられない場合は自力で選択項目まで行く必要あり。(ここが少し面倒)見つけたらそれをクリック。 |
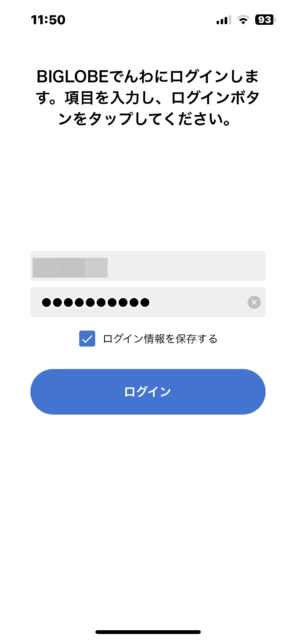
あとはIDとパスワードが自動で入力されログインボタンまで押してくれます。 |
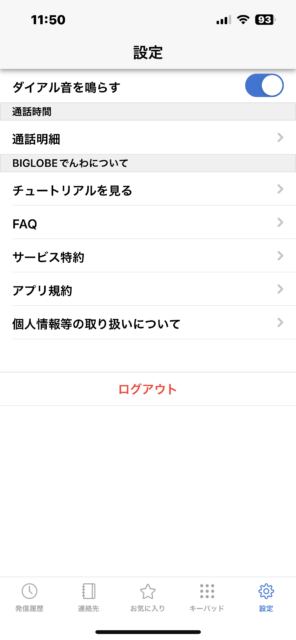
無事ログインできました。 |
ロボフォームアプリを使ってログインする方法
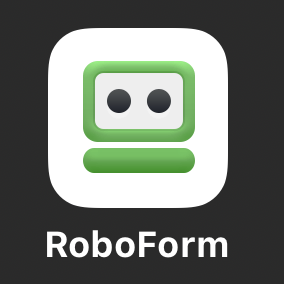
アプリストアからRoboFormをダウンロードして入れてください。アイコンをタップ。 |
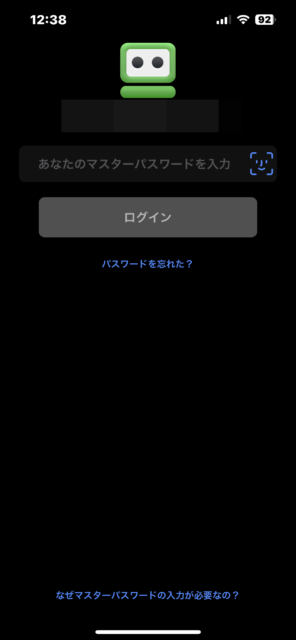
マスターパスワードを入れるか、FaceIDでログインできます。 |
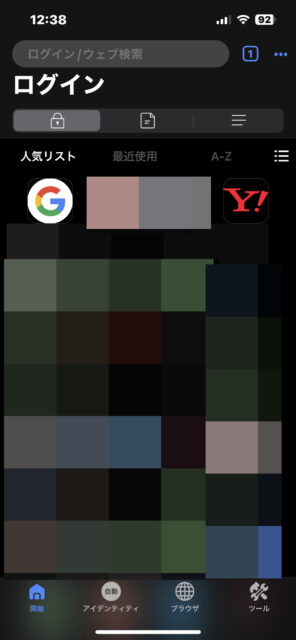
ログインできたら、デフォルトでは人気リストが表示されます。 |
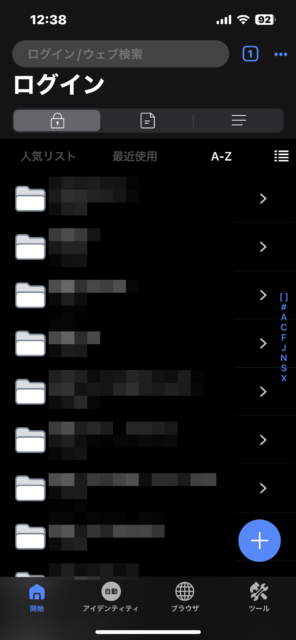
A-Z のタブに変更した時。私はフォルダを作っているのでフォルダが並びます。ここから目的のログインアカウントを見つけてログインします。 |
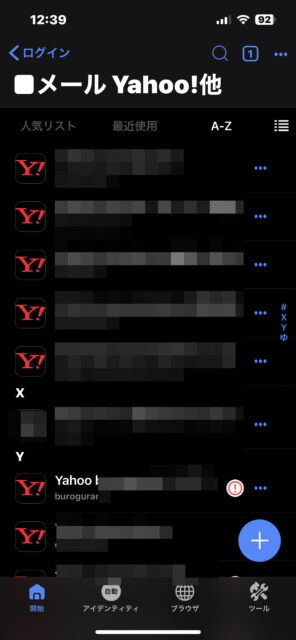
今回はYahooメールにログインします。入りたい項目をクリック。 |
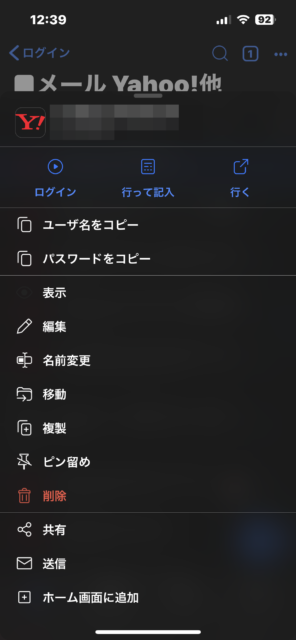
右端の・・・をクリックすると詳細を見たり、IDやパスワードをコピーしたりなどが出来ます。 |
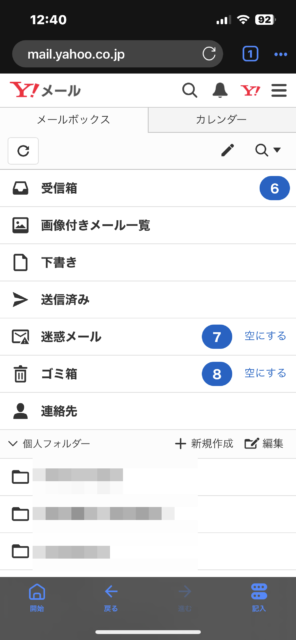
ログイン完了。
ロボフォームのアプリから入るとすべての保存しているアカウントへ行けるので便利です。またロボフォームのアプリは何ベースかわかりませんがロボフォーム専用のブラウザになります。そこが嫌という方はSafariやChromeからログインするようにしてください。
パスワードの変更にも対応してくれる
よくあることですが、とあるサイトでしばらくパスワードを変更していなかったら「パスワードを変更してください」のお知らせが来てパスワードを変更しなきゃいけなくなります。
そこで、ロボフォームの便利な機能をご紹介します。
ロボフォームではその時自動的にパスワードを生成して、自動でそのパスワードを保存してくれる機能もあります。
以下、その例の画像を載せておきます。
新しいパスワードを入れてくださいの画面でオートフィルのマークが出てきます。そこにカーソルを合わせると・・・
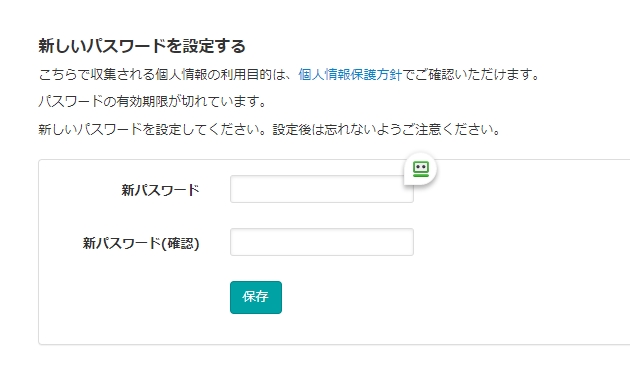
以下画像のように新しいパスワードの候補が出てきます。ここで「記入」→ 「保存」、をすると新しいパスワードに自動的に切り替わります。しかもパスワード保存のメモ欄に「●月●日、●●というパスワードから変更されました。」というデータも残してくれます。かなり優秀ですね。
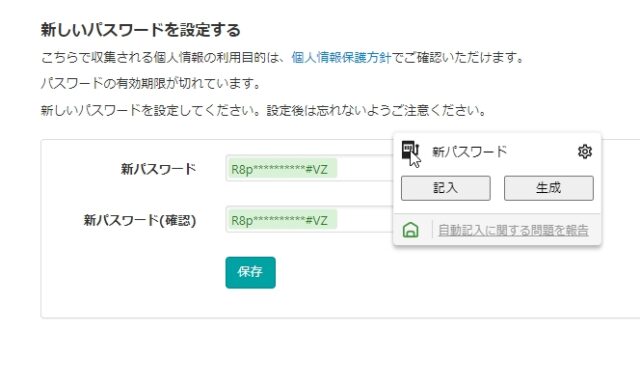
パスワードを生成したけど、サイト都合で弾かれた時
パスワードをせっかく生成しても、その記号は使えません・・・などとサイト都合で弾かれる時があります。
そういう時はパスワード生成をしてくれるサイトを使うのもありでしょう。
こちらのLUFTTOOLSを使えばいろいろなパスワードを簡単に生成可能です。
https://www.luft.co.jp/cgi/randam.php
その他、ロボフォームの使い方でわからなかったら問い合わせしてみましょう。
契約している人
ロボフォームにPCでログインした時の管理画面にヘルプ>サポートに連絡、とあります。ここのサポートに連絡からサポートに問い合わせ可能です。
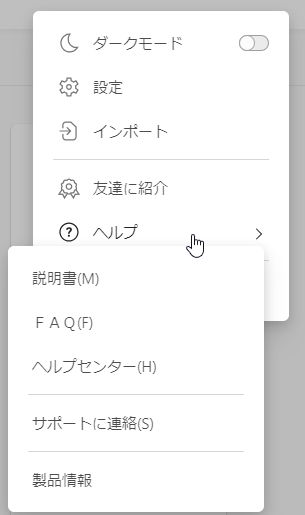
有料契約していない人
まだ有料契約していない方は直接問い合わせはないようです。ヘルプセンターを参照してくださいとあります。ちょっと残念ですね。
https://help.roboform.com/hc/ja
ロボフォームの危険性
最後に使い方の注意点です。
ロボフォームのようなパスワード管理ソフトですが基本的にはメインパスワードですべて守られています。このメインパスワードを忘れてしまうと二度とログインできません。そこが注意点です。メインパスワードだけは複雑だけど忘れないパスワードにして、厳重に管理しましょう。
その他、ロボフォームとは関係ないですが、同じパスワードを使い回すことによって危険性が増します。ロボフォームを使っていると「このサイトは他のパスワードと同じパスワードを使用しています」と注意喚起してくれています。
これはそれだけ同じパスワードの使いまわしというのが危険ということです。よくSNSのアカウントが乗っ取りにあったりしているのはこういったことが原因で、どこかからその人がよく使うパスワードが漏れてしまい、同じパスワードでログインを試行されているということです。
ですのでもちろんですがメインパスワードもどこかで使っているパスワードは使用せずオリジナルのもので設定しましょう。